What can I do when I used VMware on my computer Windows 7, 8, 10, 11 and a prompt showed up as it was exhibited in the following screenshot?
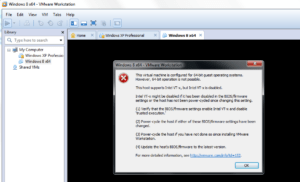
If you got the error message as follow:
This virtual machine is configured for 64-bit guest operating systems.
However, a 64-bit operation is not possible.
This host supports Intel VT-x, but Intel VT-x is disabled.
Intel VT-x might be disabled if it has been disabled in the BIOS/firmware settings or the host has not been power-cycled since changing this setting.
Verify that the BIOS/firmware settings enable Intel VT-x and disable “trusted execution”.
Power-cycle the host if either of these BIOS/firmware settings has been changed.
Power-cycle the host if you have not done so since installing VMware Workstation.
Update the host’s BIOS/firmware to the latest version.
For more detailed information, see http://vmware.com/info?id=152 .” A VMware user asked such a question.
1: What is the VT
VT (Virtualization Technology) is a virtualization technology, it will not have any negative impact on the computer. Turning on VT will increase the performance of the emulator by more than 10 times!
Virtualization Technology is a processor-related feature available on your desktop or laptop computers. This feature must be enabled to use virtualization programs such as VMware Workstation, VirtualBox, and Hyper-V.
To enable virtualization technology on your computer, your Intel or AMD CPU must first support this feature. You can enable Intel or AMD Virtualization Technology after you turn on your computer’s BIOS settings.
If your processor does not support virtualization technology, you may need to purchase a new processor and update your computer.
2: How to check whether VT is supported by your computer
1:) Click the following link to download a portable tool, which can be used to judge whether VT is supported or enabled. LeoMoonCPUV.zip
2:) Unzip the files and run Leomoon.exe
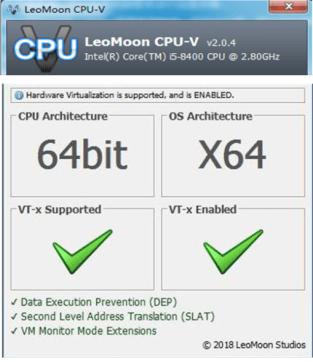
If it shows 2 “X”, your computer does not support VT; if it shows a X; your computer supports VT, but you have not turned it on yet, If you are in the situation of the picture, you can close this guide and enjoy your happy gaming on Gameloop.
3: How to enable VT
1:) Please determine your own mainboard model, click the following link to download a tool CPU-z_1.96-en
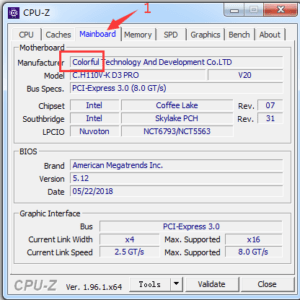
2:) According to your mainboard model, Find the right way (tips: you need to restart the computer)
1. How to enable VT in ASUS computers
2. How to enable VT in MSI computers
3. How to enable VT in GIGABYTE computers
4. How to enable VT in Dell computers
5. How to enable VT in Acer computers
6. How to enable VT in HP computers
1. How to enable VT in ASUS computers
1: Restart the computer, after the screen, lights up, keep pressing “Del” or “F2” to enter the BIOS page

2: Click “Advanced”——“CPU Configuration)”—— “Intel Virtual Technology” and select “Enabled”
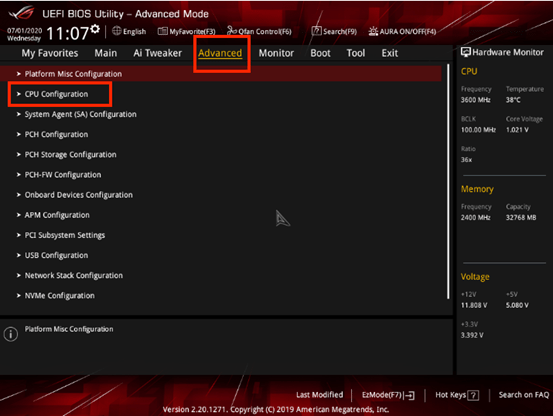
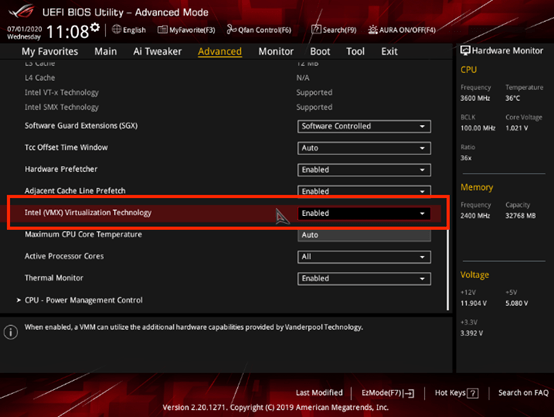
3: Press “F10” to save the setting and exit…
2. How to enable VT in MSI computers
1: Restart the computer, after the screen, lights up, keep pressing “Del” to enter the BIOS page
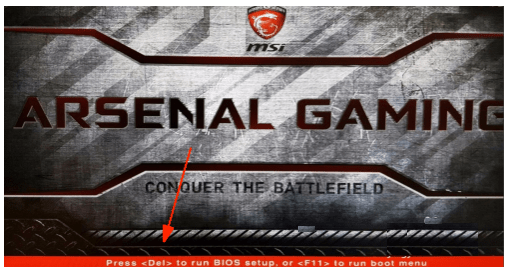
2: Click “OC (or overclocking)” – “CPU Features” – “SVM Mode” and select “Enabled”
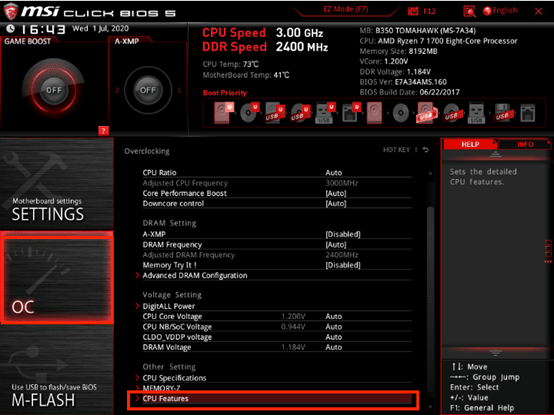
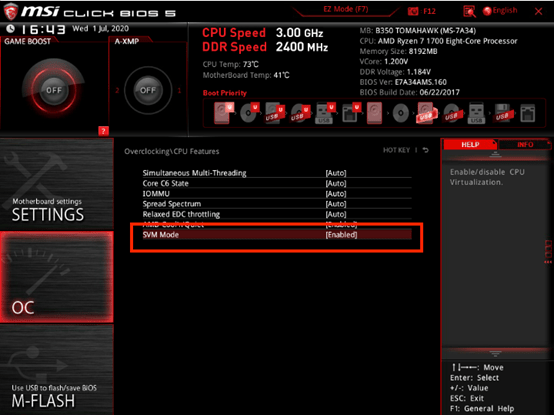
3: Press “F10” to save the setting and exit.
If it is different from the picture, please try the following steps:
1: Click SETTINGS”——“Advanced”——“Integrated Graphics Configuration”——“Virtu Technology” and select “Enabled”

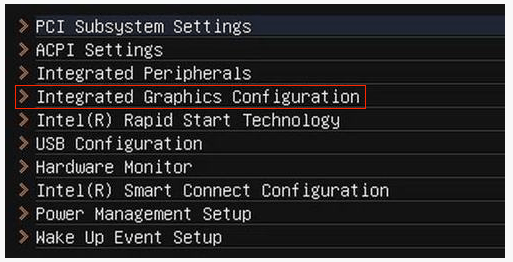
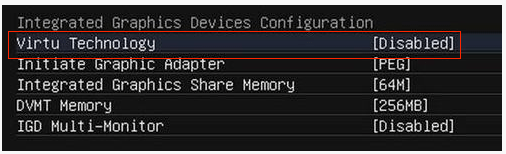
2: Press “F10” to save the setting and exit.
3. How to enable VT in GIGABYTE computers
1: Restart the computer, after the screen, lights up, keep pressing “Del” to enter the BIOS page
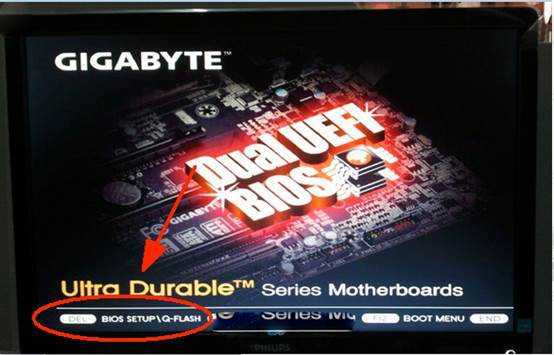
2: Click“BIOS Features”——“Intel Virtual Technology” and “VT-d” and select “Enabled”
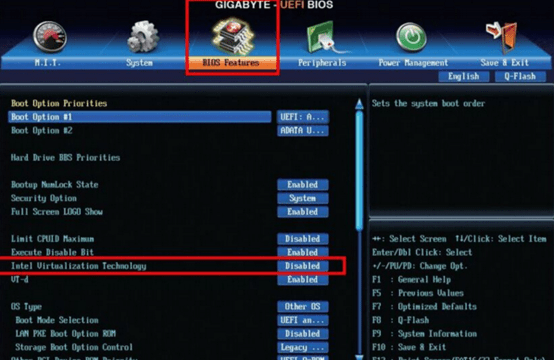
3: Press “F10” to save the setting and exit.
If it is different from the picture, please try the following steps:
1: Click M.I.T”——“Advanced Frequency Settings”—— “Advanced CPU Core Settings”——“SVM” and select “Enabled”.
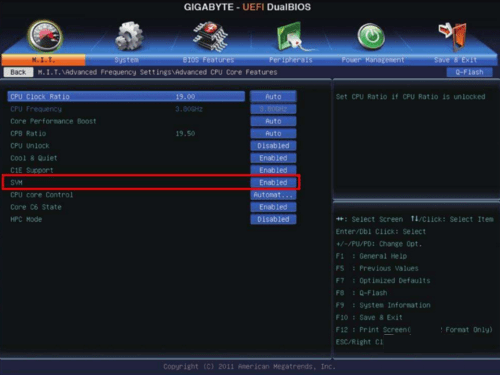
2: Press “F10” to save the setting and exit.
4. How to enable VT in Dell computers
1: Restart the computer, after the screen, lights up, keep pressing “F2” or “F12” to enter the BIOS page
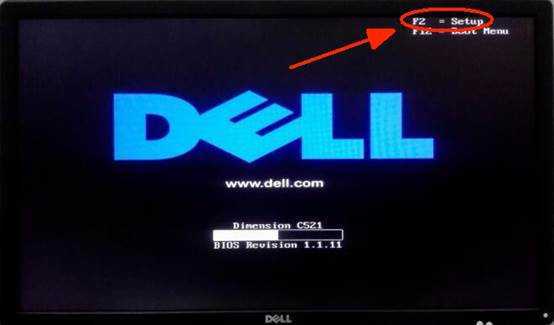
2: click ”Virtualization Support”-Virtualization” and select “Enabled”
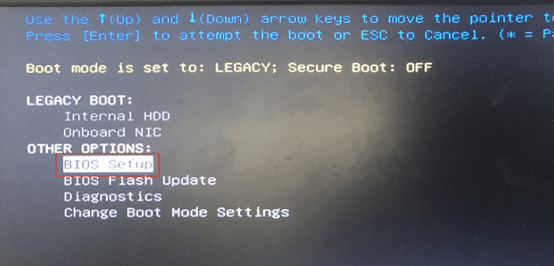
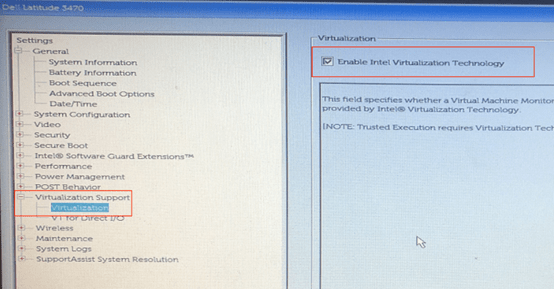
3: Press “F10” to save the setting and exit
If it is different from the picture, please try the following steps:
1: Click “Virtualization” and select “Enabled”
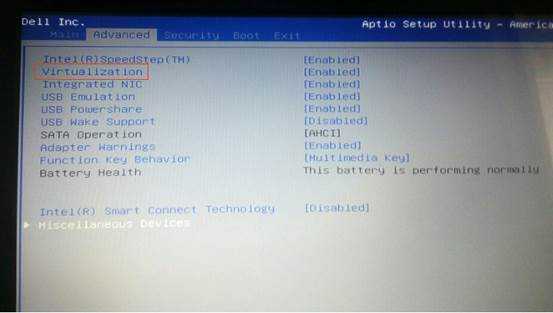
2: Press “F10” to save the setting and exit
5. How to enable VT in Acer computers
1: Restart the computer, after the screen, lights up, keep pressing “F2” or “Del” to enter the BIOS page
2: Click “Configuration” -“Intel Virtualization Technology” and select “Enabled”
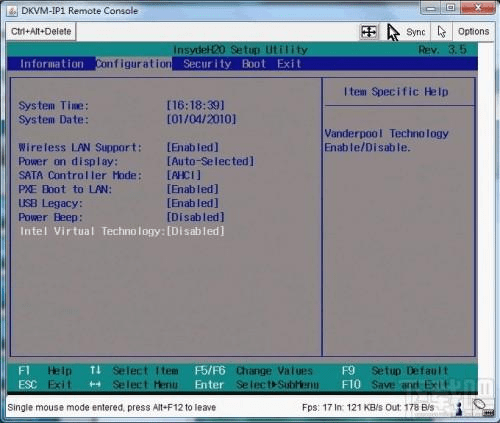
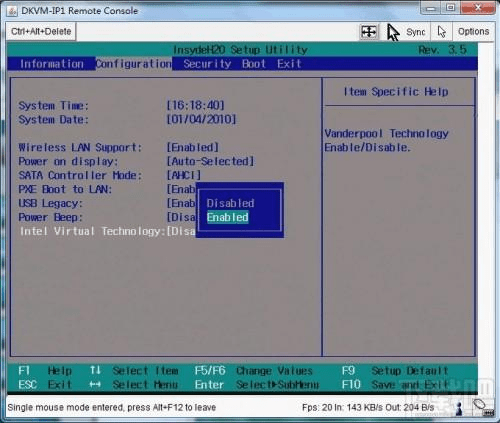
3: Press F10 to save the setting and exit.
6. How to enable VT in HP computers
1: Restart the computer, after the screen, lights up, keep pressing “ESC” or “F10” to enter the BIOS page
2: Click “Security” -“System Security” -“Virtualization Technology (VTX/VTD)” and select “Enabled
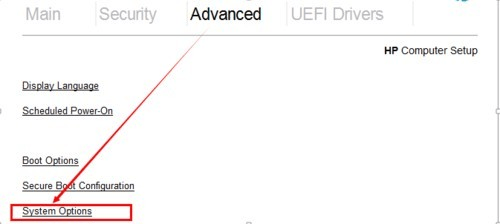
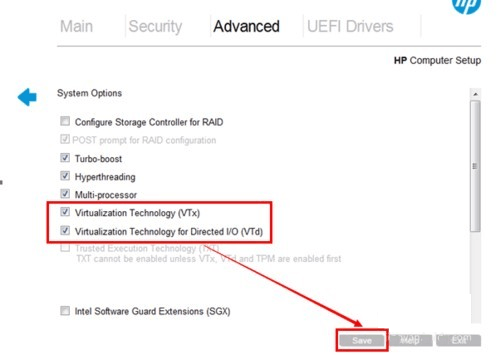
3: Press F10 to save the setting and exit.
